Related articles:
Your Windows 10 laptop comes with the Mail app. With this app, you can add multiple email accounts and manage them all from one place. Each account that you set up in Mail has its own settings.
Get help for the account you use with Microsoft, including info for setting it up and protecting it and using it to manage your services and subscriptions. Logon screen shows the user accounts in alphabetical order based on the names first given to the account when it is created. If you change the user account name later, it does no longer change the order accounts are presented. Reason is simple: even if you change the user account name later, the user account folder keeps the original name. Search Folders can’t be moved and is the last set of folders for an account. Tip: You can also add folders to the Favorites section, which appears at the top of the Folder Pane.

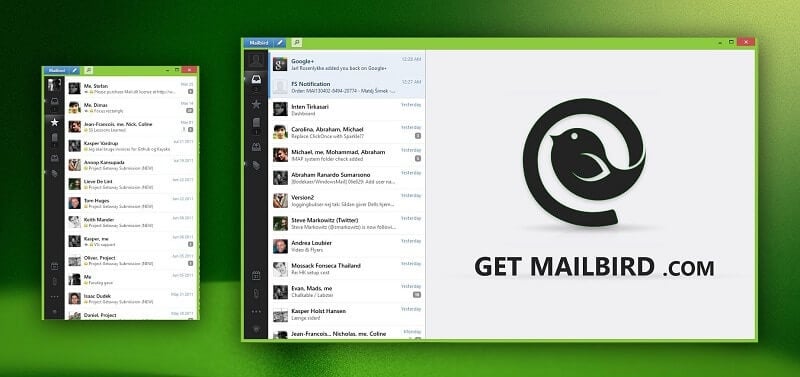
Change Email Settings Windows 10
- Click the Mail tile on the Start menu.
- From within Mail click the Settings icon in the lower-left corner, and then click Manage Accounts in the Settings pane.
- Click the account for which you want to change settings.
- Edit the Account Name if you want.
- Click Change Mailbox Sync Settings in the Account Settings window.
In the panel, you can make the following changes:
- Download New Content. You can click this box and, from the drop-down list that appears, choose to download content when a message arrives or every 15 or 30 or 60 minutes. If you prefer, you can choose to download items only when you click the button beside the account by clicking the Manually option here.
- Download Email From. This is a handy setting if you’re away from Mail for a while and have been checking messages in your browser. If so, you may not want to download a month’s worth of messages you’ve already read, so choose another setting from this drop-down list, such as The Last 7 Days.
- Sync Email Contacts or Calendars. Syncing involves having certain actions and content delivery or deletions coordinated among different accounts or services, such as downloading your email to your phone or computer. Click the Email sync option to On or Off depending on whether you want to sync online email with your computer.
- Click the Done button to go back to the Account Settings window.
- Click the Save button to finish and close the window.
Windows 10 Mail Password Problems
The steps above work for an Outlook account. Note that other email clients, such as Google, may offer different settings options.

To remove an account from Mail, click Delete Account in the Account Settings window in Step 5 above. For the account you use to sign in to Windows, you’ll have to perform this procedure through Settings (press Win+I) and then click Accounts. Click the account name and then click the Manage button.