Are you having a problem playing Call of Duty Warzone? Warzone crashing issues usually take two forms:
Those connectivity issues may occur due to timeouts from your video/graphics card. Affects resolutions using 1440 including 3440x1440 and 2560x1440 on your monitor or the main/first monitor in multiple monitor setup. Larger resolutions may not fully load, hit a timeout for shaders, or crash the game on load.
Heroes and Generals crash fix follow the steps in the video:)only uninstall NVIDIA graphics driver, leave rest of nvidia drivers there.#updated 30 Aug 2020. 9) Try launching Crusader Kings 2 again. If Crusader Kings 2 still won’t respond when you launch it, move on to the next fix. Fix 6: Check for Windows updates. Windows releases regular updates to fix bugs. It’s probable that a recent update is preventing Crusader Kings 2 from launching correctly, and a new update is needed to fix it.
- crashing to the desktop
- crashing due to high CPU usage
If you are experiencing any of these situations when you’re in the lobby, about to enter matchmaking, or when in the middle of the game, continue reading this guide.
What are the causes of the Call of Duty Warzone crashing issue?
There are a number of possible causes for Call of Duty Warzone crashing issues. Let’s discuss each of them.
Random game bug.
Games, especially new ones, tend to encounter bugs more often than older, more stable ones. Although it’s been for several months now, COD Warzone is still relatively new and a lot of people still encounter problems with it every now and then. One of the common issues that many players suffer from is Warzone crashing unexpectedly.
If Warzone only crashes infrequently and there seems to be no pattern to it, it may be caused by a random bug.
Outdated GPU drivers.
One of the main reasons for many game issues is related to graphics card drivers. Drivers are mini-software of a component like a GPU or graphics card that allows a hardware to work with computer’s Operating System. If your GPU’s driver is damaged, corrupted, or simply not running the latest version, there’s a chance that the graphics card may not work properly and thus cause problems when playing a game.
Hardware limitations.
When playing games such as Call of Duty Warzone, it’s important that to make sure that your computer meets the minimum system requirements. This means that your machine must have a discrete or dedicated graphics card (integrated GPUs won’t work), the CPU should have enough processing power, RAM is sufficient, and must be running Windows 10.
Below are the COD Warzone minimum specifications:
- OS: Windows 7 64-Bit (SP1) or Windows 10 64-Bit
- CPU: Intel Core i3-4340 or AMD FX-6300
- RAM: 8GB RAM
- HDD: 175GB HD space
- Video: NVIDIA GeForce GTX 670 / GeForce GTX 1650 or Radeon HD 7950
- DirectX: Requires DirectX 12 compatible system
- Network: Broadband Internet connection
- Sound Card: DirectX Compatible

If your computer does not meet these barest of specifications for COD Warzone, this may be the reason why it keeps crashing and it can’t run the game normally.
Crashing triggered by texture setting.
Some Warzone players have reached out to us that they were able to fix crashing issue by changing the texture setting of the game. I can’t confirm if there’s a texture bug that causes Warzone to crash unexpectedly but this can be worth checking if you have no other working solutions.
Corrupted game files.
Warzone game files can get corrupted due to a number of reasons. You should if you are dealing with corrupt game files after repairing or reinstalling the game.
Third party app interference.
There are other cases of Warzone crashing issues due to other programs or applications in a machine. At other times, virus or malware can damage system and game files.
How to fix Call of Duty Warzone crashing issues
When it comes to fixing crashing, freezing or errors on Call of Duty Warzone, there are a number of possible solutions that you can try.
- Install updates.
The very first thing that you need to do in this situation is to update everything. This means that you must check for updates for Warzone, the rest of your installed applications, and Windows.
Outdated versions of software or even with Windows OS may sometimes interfere with games. To lessen the chances of bugs or glitches from developing, you’ll want to keep the software environment of your PC recent all the time. - Reboot your PC.
Once you’ve taken care of the updating part, it’s time that you check if the cause of the problem is temporary. You can do that by rebooting your computer. For this, you want to fully shut down the machine for 30 seconds. If possible, unplug the power cable from the power supply to allow the system to do a full power cycle.
Afterwards, restart the computer and check for the problem. - Close other active and background apps.
If there are other programs or background apps running when you’re playing Warzone, that can put pressure on your machine especially if it’s not that powerful.
Using Task Manager, you can quickly check if this is the case. Here’s how to do that:
-Open Task Manager (CTRL + ALT + DEL).
-Under Processes tab, check the columns for CPU, Memory, and Disk. If any of these columns are about to reach 100%, that means that your computer is working hard due to lack of resources.
-Close a program that you don’t need by highlighting it and by clicking on the End Task button at the bottom. - Keep graphics card drivers up-to-date.
Keeping GPU drivers updated is important when gaming. Be sure to manually check if your computer is using the most recent driver versions.
How To Check For And Install GPU Driver Updates | NVIDIA
How To Check For AMD GPU Driver Updates
How To Check For Intel GPU Drivers | NEW & UPDATED 2020! - Repair COD Warzone game files.
If your game is still crashing at this time, the next step that you can do is to repair COD Warzone game files. This is done by going into the Blizzard application (Battle.net). Here’s how to do that:
-Open Battle.net.
-Select Call of Duty: MW game.
-In the middle of the screen, click on the gear icon to access Options.
-Select Scan and Repair.
-Click Begin Scan. - Avoid overclocking.
Some people who encounter crashing issues on Warzone traced their problem to overclocking. I have never personally find any fault with my overclocked system when on this game but if none of the solutions have worked so far, consider slowing down by disabling overclocking.
- Disable V-Sync.
V-Sync or Vertical sync is a protocol that helps a computer perform well by making sure that it’s firing off frame rates that match your monitor’s refresh rate. This technology was developed primarily to combat screen tearing but in some games, like in Modern Warfare or Warzone, having V-Sync turned on may cause it to crash. Although this is not a universal issue for this game, it’s been reported that simply disabling V-Sync stops crashing issue so it’s worth giving a try.
If you have an NVIDIA graphics card, you can disable V-Sync using the NVIDIA Control Panel application. - Reinstall Warzone.
I know that a lot of people don’t want to do this solution as redownloading the game is hefty but you should try it if nothing in this guide has helped.
Doing a clean install can sometimes clear deeper coding issues that the usual troubleshooting steps can’t do.
Suggested readings:
Visit our TheDroidGuy Youtube Channel for more troubleshooting videos and tutorials.
Summary :

Are you vexed by the GTA 5 crashing problem? It is annoying that the GTA V keeps crashing for a long time. A great many users spent much time fixing it but failed. This post of MiniTool explores 4 effective methods to stop GTA V crashing.
Quick Navigation :
Why My GTA V Keeps Crashing
GTA V (Grand Theft Auto V) is known as an action-adventure game designed by Rockstar. In recent years, however, Rockstar game receives lots of blames due to various problems such as Red Dead Redemption 2 exited unexpectedly, GTA V keeps crashing, etc.
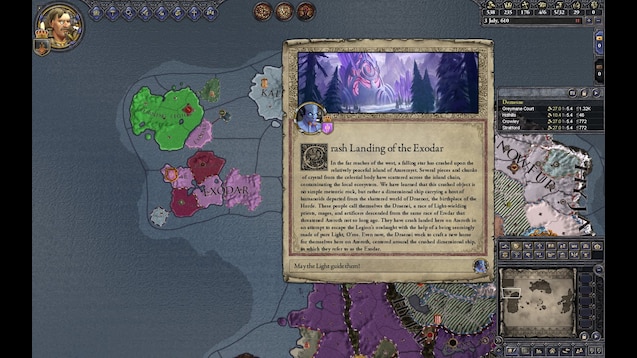
What causes the GTA 5 keeps crashing? One of the most common reason is that your graphics card driver is corrupted or outdated. The large paging file size and corrupt game launcher are also responsible for the GTA 5 crashing problem.
A great many players complain about the Sims 4 crashing issue. Why my Sims 4 keeps crashing? How to fix it? Get these answers from this post.
How to Stop GTA 5 Crashing
How to fix the GTA V crashing problem? According to the investigation, we explore the following 4 effective troubleshooting methods.
Fix 1. Extend the Paging File Size
The GTA V crashing problem may occur if you set the paging file size is too very small. According to the reports, some users fixed the issue by setting the page file size to larger. IF you are unclear the steps, here’s a full guide.
Step 1. Press Win + E keys to open the File Explorer, and then right-click This PC entry and select Properties.
Step 2. Click on the Advanced system settings on the left side of the window.
Step 3. Go to the Advanced tab and click on the Settings button under the Performance section.
Step 4. Go to the Advanced tab and click on the Change button in the Virtual memory box.
Step 5. Now, select the partition that you store the game and click on the Custom size to set its size to larger. Some users reported that 5GB virtual memory is enough to run this game smoothly and here you can refer to it.
Now, you can re-launch the game and see if the GTA V crashing PC issue is resolved or not.
Fix 2. Change the Graphics Settings to Normal
The high graphics settings in GTA V can help improve the performance, while it may trigger some issues like GTA V keeps crashing. Here you can try setting the graphics settings to normal. To do so, follow the steps below.
Step 1. Navigate to the GTA 5 Settings tab and click on the Graphics section.
Step 2. Scroll down this page and change the following settings to Normal.
- Texture Quality
- Shader Quality
- Shadow Quality
- Reflection Quality
- Grass Quality
Step 3. Save the changes and re-launch GTA 5 to check if the problem is fixed.
Fix 3. Update Graphic Card Driver
The outdated graphics card driver is the most common reason for the GTA 5 crashing issue. So, you can try updating the graphics card driver. For that:
Step 1. Press the Win + R key to open the Run dialog box, and then type devmgmt.msc in the box and hit Enter.
Step 2. Expand the Display adapters category, and then right-click the graphics card driver and select Update Driver.
Step 3. Select the Search automatically for updated driver software option to update the driver automatically. Then follow the on-screen prompts to complete the update process.
Fix 4. Turn on VSync Feature
VSync is a display feature in a 3D PC game that can help you synchronize the frame rate with the monitor refresh rate. Enabling the VSync has been proven by some users to be useful to fix the crashing problem. Here’s how:
Step 1. Navigate to the GTA 5 Settings tab and click on the Graphics section.
Ck2 Crashes On Loading Graphics Fortnite
Step 2. Scroll down this page to locate the VSync feature and turn it on.