- Adding A PnP Device To A Running System - Windows Drivers | Microsof…
- See All Results For This Question
Stay tuned to know how to download, install, and update the USB PnP sound device driver!
The package provides the installation files for C-Media USB Audio Device Driver version 10.0.1.1. If the driver is already installed on your system, updating (overwrite-installing) may fix various issues, add new functions, or just upgrade to the available version. USB PNP SOUND DEVICE DRIVER FOR MAC DOWNLOAD - Nigel asked on August 27, According to the manufacturer these headphones are compatible with Windows 10 and need no additional drivers - that is certainly true for my laptop Windows 10 install.
After a long-haul, every bit reveals their vulnerabilities unless you take proper care of them. The proper maintenance can prevent bits get damaged. Likewise, drivers are the essence that keeps your overall system hydrated or up-to-mark. Whenever you experience the malfunctioning of peripherals, initially try to update the drivers in order to fix the issue. Because most of the time the errors occur due to outdated or broken drivers. In that case, updating the drivers can fix the issue. So as on, today, we are going to explain to you how you can update the USB PnP sound device driver Windows 10.
Prior to this, you may have heard about numerous ways to update sound device drivers, which may be a bit tricky to implement. So, after going through the below-mentioned methods we guarantee you they will become your all-time bet. Before stepping forward, we want to explain to you a bit about the USB PnP Sound Device.
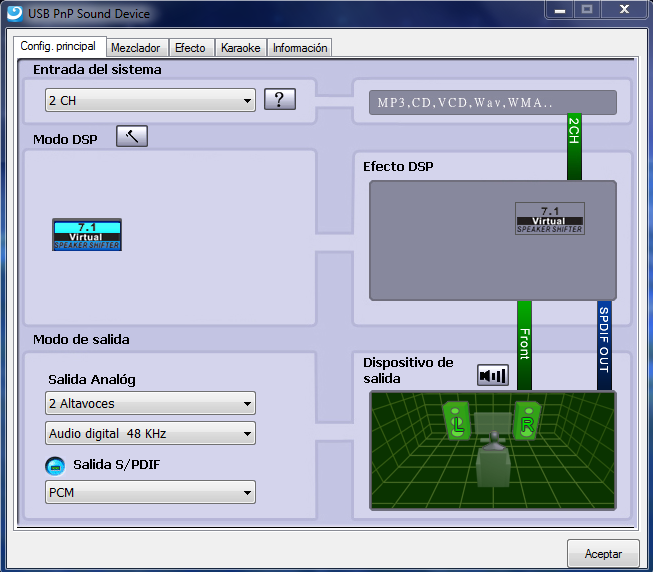
What is USB PnP Sound Device Drivers
Basically, it is a sound card device that reads the audio signal from the bit form in the waveform. And, then transmits the data into the audio form to the headphones and the speakers that we can listen to. Similarly, the USB PnP sound device is an external sound card that you can Plug and Play via the USB ports.

Moreover, it is very beneficial to use an external sound card device as they are easy-to-install and use. Apart from this, you can connect these devices to your home theatre too. Comes with the in-built recording facility as well. So, now you are familiar with the benefits of using external sound card devices. Then, move one more step forward to know how to download the USB PnP sound device driver quite easily.
Try the Best Methods to Download USB PnP Sound Device Drivers on Windows 10
There are two ways to download, install, and update the USB PnP sound device driver on Windows 10. Have a look at them!
Method 1: Manually Download & Update USB PnP Sound Device Driver
There are two approaches that you can use to update drivers and which are either manually or automatically. Manually you can update the USB PnP sound device driver via the official website of the manufacturer. Or, from the official website of the external sound card device producer or you can visit Microsoft’s official site too. Well, for this you must have pretty well knowledge about tech skills. So, to implement this method travel with the below-listed steps!
Step 1:- Go to the official website of the manufacturer.
Step 2:- Then, search for the model of the sound card driver which is compatible with your Windows OS as well.
Adding A PnP Device To A Running System - Windows Drivers | Microsof…
Step 3:- After this, run the setup file to install the new updates.
Tip:- Do not forget to give the User Access Control permission to the setup file.
Lastly, follow the on-screen instructions to finish the task. Later on, restart your PC to validate the new changes.
Read Also: Microsoft USB Driver Updates Completely Free For Windows 10, 8, 7
Method 2: Automatically Download & Install USB PnP Sound Device Drivers on Windows (Recommended)
If you are a person who doesn’t know about every bit of the techy things then you might find it challenging to update sound card drivers via a manual approach. In that case, you can use the driver updater tool to do this task with full ease. There are numerous driver updater tools available but only a few of them prove themselves efficient. Among those efficient driver updater tools, Bit Driver Updater is the one that bags the applauds from everyone. Millions of users across the world have shown their faith in Bit Driver Updater. Bit Driver Updater is the flexible driver updater tool that fixes the Windows related issues as well, along with updating drivers. Using Bit Driver Updater is a matter of time. String with the below-listed steps to use Bit Driver Updater.
Step 1:- Download the Bit Driver Updater and launch it.
Step 2:- Once you’d triggered the Bit Driver Updater then, it will automatically start the scanning procedure, during the entire procedure you have to wait until it executes.
Step 3:- After this, it’ll develop the list of the outdated drivers, you’ll require to review the list carefully.
See All Results For This Question
Step 4:- That’s it! Now click on the Update Now option to move further.
Read More: How to Create a Bootable USB Drive for Windows 10
Within four steps you can easily download USB PnP sound device driver using the Bit Driver Updater. Moreover, with Bit Driver Updater, you can also update all the drivers within a click. For this, you need to click on the Update All option instead of Update Now. Sounds extremely ultimate! Isn’t it? Of course, so what are you looking for now? Hit the below download link button to install the Bit Driver Updater tool now!
Download USB PnP Sound Device Drivers on Windows 10 [Done Successfully]
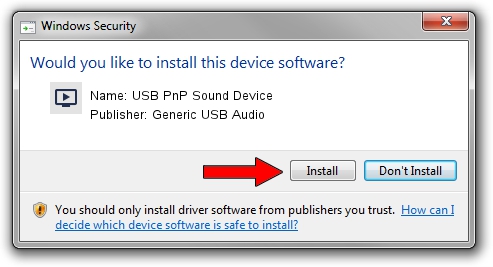
As we all know using external sound cards is very beneficial. But, do you know to maintain its stability it is even more crucial to keep its drivers up-to-date. Through this write-up, we’ve illustrated how you can easily download USB PnP sound device driver on Windows 10. And, if you are looking for our view on this, then we would like to suggest you use Bit Driver Updater. Because it is fast and easy to execute. Do share your views on this through the comment box below. Do subscribe to our Newsletter to stay informed. Stay tuned with us!
Last updated: 16 May, 2020 Copy Copied In rare instances, you may find that after following the instructions as described in the User Manual for your SuperSpeed USB 3.0 to HDMI/DVI Adapter (SKU: 103046) you are unable to get audio, video, or both. Performing the following processes listed below will help to determine if there is a configuration issue or if your adapter is defective. For the purposes of this troubleshooting guide it is assumed that your device has a compatible resolution. It may seem obvious, but for any of the issues listed below be sure to check your HDMI connections. Make sure your HDMI cable is functioning properly by testing with another device. We also recommend connecting with a shorter HDMI cable as longer HDMI runs can affect performance. HDMI cables of inferior quality will often affect performance, so be sure that you are using a reputable brand's cable. Another often overlooked HDMI issue is a failed HDMI port. If your display has multiple HDMI ports try your adapter on one of the other ports. Symptom: no audio or video Install the most current drivers We recommend installing the latest drivers from DisplayLink's website: http://www.displaylink.com/downloads/mac_downloads.php. Cable Matters recommends installing the most recent non-beta OS version available. The compatible version of the OS can be found below the download link of the driver (highlighted in picture above). If your OS version is listed under the beta version but not listed in any other driver version we recommend using the most recent non-beta version available. For example, using the photo at left for reference we would recommend installing version 2.4 first if you have El Capitan 10.11 on your machine before attempting to use the Beta software. If your adapter was functioning properly and you are now experiencing issues after upgrading your macOS, you'll need to uninstall any previous versions of the drivers and install the most current version for your OS. Recent versions of the macOS require the most updated drivers to function properly. After installing the driver and restarting your device, the adapter should work properly. Symptom: no audio on Mac or second display Check Sound Settings After driver installation the audio should automatically be configured to output at the display. In many cases the display is a TV. If you want to play your audio through your TV you'll need to make sure the television is set as the output device:
If you are connecting using the included DVI adapter or you are connecting to a video only display (like a projector) you will need to make sure that your built-in speakers are set as the output device for audio. Using the same steps above, select your Mac's speakers as the audio output device. Symptom: no desktop on second display Check Video Settings If you do not see your desktop on the second display it is likely that your HDTV uses the external HDTV as an extension. In this configuration, drag your content all the way across your display edge (right edge) and it will appear on your second display. You can set your Mac to mirror display via the Display Preference Panes:
We recommend using the HDTV as an extension as you will gain more display. Symptom: video on second display does not fit screen If you find that the image on your second display does not fit the screen size correctly it could be that the HDTV is overscanning incorrectly. Basically, this occurs because your Mac thinks it knows what the image should look like based on the information it is getting from the TV. If that information is not interpreted correctly you get an image that is too small or large to fit in the display area on your HDTV. To correct this:
Other considerations If you experience an issue not explained in the above scenarios, please contact us at support@cablematters.com. In your message be sure to provide us with the order number associated with your purchase, the model of your Mac device, the OS version you are using, and the version of the DisplayLink driver that you have installed. This information will help us to investigate the issue more quickly and keep you from repeating troubleshooting steps. For more information about this product including the driver and user manual, please visit the item page on our website Last updated: 16 May, 2020 Tags |