High Memory Usage refers to a state that Windows computers' RAM, ROM, or Cache usage grows to an extremely high level. With a high memory usage issue, your computer will become extremely slow and stuck.
Check and Define Windows 10 High Memory Usage Issue. Although Windows high CPU, high disk usage, and high memory usage issues share the same symptoms - computer slows down, gets stuck, or applications won't respond. But it's still easy to define whether your computer is with high CPU usage, high disk usage, or high memory usage issue.
- A third-party program for PIE scanners is VueScan from Hamrick Software, at www.hamrick.com VueScan supports most of Pacific Image Electronics scanners on Windows, Mac OS X and Linux. VueScan is free to download and test with your scanner.
- Free memor ease software download download software at UpdateStar. Realtek Ethernet Controller Driver 10.45.928.2020. Debloating Windows 10 the easy way with.
- RapidScan-Lateral Flow Assay Reader (LFR) is a highly flexible, easy to use. Development Starter Kit RapidScan DSK is a powerful tool and ODM/OEM based solution for lateral flow ass. WHAT'S NEW: more. 2020-11-12 Pacific Image will exhibit in virtual Medica 2020.
- Free memor ease software download software at UpdateStar. Realtek Ethernet Controller Driver 10.45.928.2020. Debloating Windows 10 the easy way with O&O.
Relax if you are experiencing 'high memory usage' or 'High RAM memory usage' issues in Windows 10. Check and follow the provided methods to fix this issue immediately:
| Workable Solutions | Step-by-step Troubleshooting |
|---|---|
| Fix 1. Restart PC | Click the Windows icon and click the Power icon, select 'Restart'...Full steps |
| Fix 2. Fix Disk File System Error and Defragment Hard Drive | Run EaseUS Partition Master > Right-click on hard drive and select 'Check File System' ...Full steps |
| Fix 3. Close Unnecessary Programs/Applications | Open Task Manager by right-clicking on Windows icon and select 'Task Manager'...Full steps |
| Fix 4. Disable Startup Programs | Press Ctrl + Alt + Del keys, select 'Task Manager' > Click on Startup...Full steps |
| Fix 5. Increase Virtual Memory | Right-click on This PC, select 'Properties' > Click 'Advanced system settings'....Full steps |
| Fix 6. Increase Physical Memory | Check the physical memory size: Right-click on This PC and select 'Properties'...Full steps |
| Fix 7. Clean Up Virus | Download and install anti-virus software on your computer > Run to scan computer drive...Full steps |
| Fix 8. Disable NDU in Registry | Type regedit in Windows Search and click Registry Editor to open it...Full steps |
How Do I Reduce High Memory Usage in Windows 10
'I was about to download a new Windows 10 update, but it said the memory is nearly full and it stuck. I tried to close some apps or software, but it still keeps telling me with high memory usage error. How do I reduce the high memory usage issue in Windows 10?'
'I installed Windows 10 but get a high RAM usage warning that the memory got 90% usage without opening nay installation apps or files.'
Windows computer slow-running or suddenly stuck is a typical symptom of Windows high memory usage error. For example, when you are running an application or transferring files on Windows 10, the computer doesn't respond or takes a very long time to respond. It's highly possible that the high memory usage issue is slowing down your PC.
However, Windows high CPU usage, high disk usage issues also cause the same problems on computers. And the fixes toward each issue are different.
If you've confirmed that your computer is stuck with highly memory issue, jump to Part 2 and follow practical fixes to get rid of this issue immediately.
If you don't know the exact problem that is making your Windows 10 computer slow or stuck, follow Part 1 to define the issue first. Then pick up the right solution to fix the problem.
Part 1. Check and Define Windows 10 High Memory Usage Issue
Although Windows high CPU, high disk usage, and high memory usage issues share the same symptoms - computer slows down, gets stuck, or applications won't respond. But it's still easy to define whether your computer is with high CPU usage, high disk usage, or high memory usage issue.
Windows 10 high memory usage is related to RAM and virtual memory. When a computer has a high memory usage problem, it will freeze while running a program.
You may even get an error pop up, warning that 'Your computer is low on memory'.
Try the following steps to define if your computer is with high memory usage, high CPU, or high disk usage error:
Step 1. Press Ctrl + Alt + Del keys and select 'Task Manager'.
Step 2. At the Process tab, check the usage state of CPU, Memory, and Disk.
Note that if the CPU reaches up to 99% or even 100% usage as shown below, your computer is with high CPU usage issue.
You can get rid of this error by referring to fix 99% or 100% high CPU usage issue.
If the Disk column shows a high percentage or even displays 100%, your computer is with a high disk usage issue. You can refer to this link to fix 100% disk usage issue on your own.
If memory reaches up to a high state, it is with high memory usage issue. Pick up any method in Part 2 to remove this error from your PC immediately.
Part 2. 8 Fixes for High Memory Usage Issue in Windows 10
Applies to: Fix high RAM usage and high virtual memory usage issue in Windows 10/8/7, etc.
Here is a list of all practical fixes tested and recommended by EaseUS computer experts for you to try and fix Windows 10 high memory usage issues:
If you are having a similar problem on a lower version of Windows OS, like Windows XP, you can also give these fixes a try.
Method 1. Restart PC
When your computer has stopped responding for a very long time, or it doesn't respond anymore, getting stuck, you'll need a quick fix.
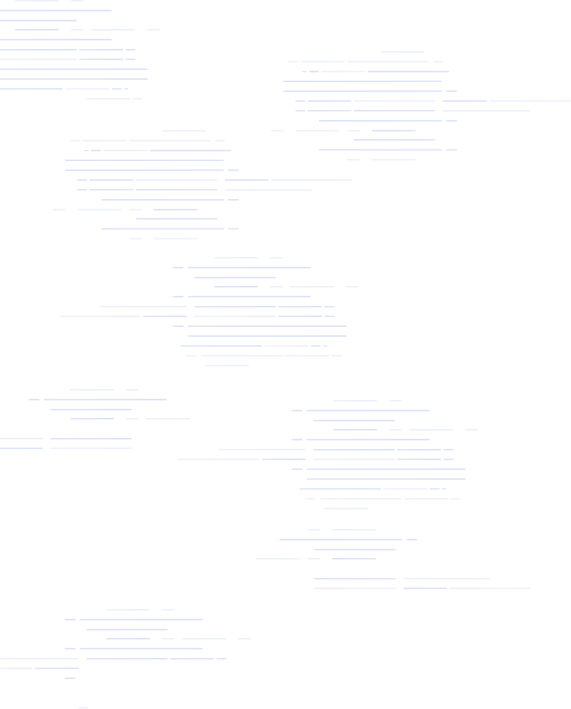
It is to restart your PC:
Step 1. Click the Windows icon and click the Power icon, select 'Restart'.
Step 2. Wait for the computer to restart.
If the mouse is not detected, press the computer power button to directly shut it down. When the computer shuts down, press the Power button to restart it again.
Method 2. Fix Disk File System Error and Defragment Hard Drive
File system error is a major reason that may cause false information to the computer such as high memory usage or high CPU usage. Professional partition manager software - EaseUS Partition Master will do to help. It's easy for all levels of Windows users.
Check and Fix System Error
Step 1: Open EaseUS Partition Master on your computer. Then locate the disk, right-click the partition you want to check, and choose 'Check File System'.
Step 2: In the Check File System window, keep the 'Try to fix errors if found' option selected and click 'Start'.
Step 3: The software will begin checking your partition file system on your disk. When it has completed, click 'Finish'.
It will also help to save quite a lot of memory space by defragmenting hard drives. You can also refer to a manual way to defrag and optimize disk.
Defragment hard drives
- Press 'Windows + R' and type: dfrgui, click 'Defragment and Optimize Drives' to open this app.
- Click on the hard drives (C: drive for example) you want to defragment and click 'Optimize'.
Wait for the process to finish the defragment process. Do remember to restart the computer when the process completes.
Method 3. Close Unnecessary Running Programs/Applications
When your computer is with high memory usage, you can try to close some unnecessary running programs and applications to fix this issue.
Step 1. Open Task Manager by right-clicking on Windows icon and select 'Task Manager'.
Step 2. Go to the process tab, find the running programs that are taking high memory but you don't need it at all.
Step 3. Click the unnecessary programs and select 'End Task'.
Method 4. Disable Programs Running from Startup
To disable programs running at Startup will effectively decrease the system load and saving quite a lot CPU memory space.
Step 1. Press Ctrl + Alt + Del keys, select 'Task Manager'.
Step 2. Click on Startup in the Task manager window > Right-click the applications that you don't want to run at Startup and select 'Disable'.
Method 5. Increase Virtual Memory
Virtual memory makes use of part of disk space to serve as memory so as to release computer memory stress. Therefore, when your computer is with high memory usage issue, you can try the following steps to increase virtual memory:
Step 1. Right-click on This PC, select 'Properties'.
Step 2. Click 'Advanced system settings' in the pop-up window.
Step 3. Go to the Advanced tab, click 'Settings...' under the Performance section.
Step 4. Navigate to Advanced tab, click 'Change' under the Virtual memory section.
Step 5. Uncheck 'Automatically manage paging file size for all drives'.
Step 6. Select C drive, check 'No page file', and click 'Set'.

Step 7. Click 'Yes' to continue.
Step 8. Select a non-system partition, check 'Custom size', and set the same value in Initial Size and Maximum Size.

Memor Ease Driver Windows 10 Download
This will reduce the consumption of system resources and improve operating efficiency.
Note that the value size is recommended to be as twice big as the physical memory on your computer.
Step 9. Click 'Set' and 'OK' to save the changes.
Fix 6. Increase Physical Memory
Logically, when your computer is with high memory usage issue, you can add a new memory card to your computer so to extend the physical memory.
To so so, you need to first check out the memory type by referring to the parameters of memory on your computer.
Here is how to increase a physical memory on your PC:
Step 1. Check the physical memory size: Right-click on This PC and select 'Properties'.
Step 2. Open Task Manager and go to the Performance tab, click 'Memory'.
Step 3. Check out the speed, size of the memory to decide which type you'll need.
Step 4. Then purchase a new memory card, add it to your PC.
After adding the new memory to your computer, restart PC and it will automatically detect the new memory.
Method 7. Clean Up Virus

Sometimes, virus infection or malware may also take up high usage of memory on your PC. The best way out is to run antivirus software on you PC to clean up all existing virus, malware immediately:
Memor-ease Cs500 Driver Windows 10
Step 1. Download and install anti-virus software on your computer.
Step 2. Run the anti-virus software and choose to scan your whole computer drive.
Step 3. Select to clean up all found virus or virus-infected files or devices.
Method 8. Disable NDU in Registry
Note: EaseUS technical support experts suggest you not try this method as it may affect the usage of internet connection.
Some bloggers suggest that using Registry to disable NDU sometimes may work to resolve Windows 10 high memory usage issue.
If you would like to try, here are the steps:
Step 1. Type regedit in Windows Search and click Registry Editor to open it.
Step 2. Go to: HKEY_LOCAL_MACHINE/SYSTEM/ControlSet001/Services/Ndu.
Step 3. Right-click on the Start DWORD and select 'Modify'.
Step 4. Change its value to 4, click 'OK' to save the changes.
After this, restart your PC and the high memory usage issue should be resolved.
If your computer internet connection gets disabled, we suggest you repeat the steps and change the Start word value back to the previous number - 2.
Bonus Tips: Avoid High Memory Usage Issue on Windows 10
As a matter of fact, most Windows users the cause of Windows high memory usage, high disk usage, or high CPU usage on Windows 10/8/7, etc.
And how to avoid the high memory usage issue is also an unanswered question. Here in this part, we'll conclude the causes of high memory issue and offer tips to guide you avoiding this error on Windows 10:
Why Is My Memory Usage So High in Windows 10 - Causes
When you get Windows 10 full memory usage error or receive high disk usage warning, the RAM or memory in Windows 10 is not really full. Here, let's see the causes of high RAM memory usage issue:
- Memory leak.
- Registry hack.
- Low space due to high usage by multiple apps or big installation patches.
- Memory got taken up by a large number of useless junk files.
How to Avoid High Memory Usage in Windows 10 - Tips
Here, we also collect tips for you to avoid high memory usage issue in Windows 10/8/7 and we suggest you follow, setting your computer with the best performance:
- #1. Add a big enough memory card to PC
- #2. Run virus cleaner regularly
- #4. Disable unnecessary programs from Startup
- #5. Release virtual memory from hard drive
- #6. Fix file system error and defrag hard drive regularly
Conclusion
On this page, we offer the complete process to help you reduce memory usage on Windows 10 by offering tips to define high memory issue, providing 8 practical fixes to resolve high memory usage, and also list tips to help you avoid this issue.
Besides managing RAM and virtual memory properly, in order to make your computer to perform smoothly, we also suggest you to apply disk management software - EaseUS Partition Master to manage partitions, make full use of disk space and optimize disk performance to the best state.