You can remove licenses from user accounts with Office 365 PowerShell. You can also delete user accounts that were assigned a license to make their license available to other users. When you delete a user account, their license is immediately available to assign to someone else. Use the Licenses page to unassign licenses. The latest versions of Microsoft Office (Office 365 and Office 2019) both need activating by logging into an Office 365 account. This is normally achieved upon installation, however we have noticed that Windows or Office automatic updates can sometimes result in the products being “Disabled” or requiring “Activation”. You’ll see some license details such as the license type (a retail copy, a volume licensed copy, or Office subscriptions copy) and the last 5 characters of the product key. Part 2: Remove Existing Office Product Key. To remove your Office product key, you need to use the /unpkeyswitch, along with the last 5 characters of the product key.
- Microsoft Office 365 Removal Tool
- Remove Office 365 License Pc
- Office 365 Mac License Removal Tool
- Office 365 License Removal Tool
- Office 365 Trial Removal Tool
- Microsoft Office 365 License Removal Tool
My customer wanted to know if Office 2016 copy was activated correctly on one of their computers. The story why it was necessary is told below.
Did Your Office 2016 or Office 2016 License Successfully Activate?
After the installation and activation of Office 2016 or Office 365 on your computer, you can make sure that your Office copy is activated correctly in the command prompt using ospp.vbs script included in Office.
First of all, you need to know the bitness of your Office (32- or 64-bit). To do it, start any Office program (Word, Excel, Outlook) and select File -> Office account -> About. In the next window the bitness of your copy will be shown. (In our example, it is 32-bit.)
Run the command prompt with the administrator privileges and go to the directory, which path depends on the bitness and versions of your Windows and Office:
- If you are using Windows x64 and Office 32-bit (the most typical case):
CD %SystemDrive%Program Files (x86)Microsoft OfficeOffice16 - Windows x86 and Office 32-bit:
CD %SystemDrive%Program FilesMicrosoft OfficeOffice16 - Windows x64 and Office 64-bit:
CD %SystemDrive%Program FilesMicrosoft OfficeOffice16
Check Office activation status with the following command:
cscript ospp.vbs /dstatus
According to the information the tool provides, this Office2016 copy is activated (LICENSE STATUS: —LICENSED—) on the KMS server (KMS machine name) using the GVLK for Office 2016 Pro Plus (Last 5 characters of installed product key). The license will be active for 176 days (REMAINING GRACE). If the KMS server is available, the license is automatically renewed for 180 days every 7 days (KMS Activation FAQ).
PRODUCT ID: 00339-10000-00000-AA224
SKU ID: d450596f-894d-49e0-966a-fd39ed4c4c64
LICENSE NAME: Office 16, Office16ProPlusVL_KMS_Client edition
LICENSE DESCRIPTION: Office 16, VOLUME_KMSCLIENT channel
BETA EXPIRATION: 01.01.1601
LICENSE STATUS: ---LICENSED---
REMAINING GRACE: 176 days (253510 minute(s) before expiring)
Last 5 characters of installed product key: WFG99
Activation Type Configuration: ALL
KMS machine name from DNS: woshub.com:1688
KMS machine registry override defined: woshub.com:1688
Activation Interval: 120 minutes
Renewal Interval: 10080 minutes
KMS host caching: Enabled
- MAK edition — MAK activation is used
- Retail edition – a retail product activated using a retail key
Removing Office 2016 Activation Window: Let’s Get Started
As we have seen earlier, the version of Office 2016 installed on this computer is activated, however when trying to start any Office products the following window appears:
Let’s get started Choose one
Choose one- Try – Get a free trial of Office 365
- Buy – Buy Office from the Microsoft Store
- Activate – Enter you Product Key or sign in
You can close this window that doesn’t restrict any Office features, but it appears every time when you start any of the products, that is terribly annoying. I could find out how to remove this activation window.
As it turned out the problem is related to the preinstalled Office 365 that had been uninstalled to install Office 2016 instead. I tried to use the removal tools offered on Microsoft website to remove this window, but they didn’t help.

The only feasible way was to remove the registry key (depending on the bitness of the system):
- HKEY_LOCAL_MACHINESOFTWAREWow6432NodeMicrosoftOffice16.0CommonOEM
- HKEY_LOCAL_MACHINESOFTWAREMicrosoftOffice16.0CommonOEM
It is faster to do it in PowerShell:
Remove-Item –Path “HKLM:SOFTWAREWow6432NodeMicrosoftOffice16.0CommonOEM” –Recurse
Remove-Item –Path “HKLM: SOFTWAREMicrosoftOffice16.0CommonOEM” –Recurse

Just close all Office applications and start them again. The Office activation notification will disappear.
How to Install Only Specific Apps in Office...
September 25, 2020Outlook Keeps Asking For Credentials (Username and Password)
April 8, 2020Office 2019 Deployment Guide for Enterprise Using Deployment...
March 23, 2020How to Extend Office 2019/2016 & Office 365...
October 17, 2019Managing Microsoft Office Settings with GPO Administrative Templates
September 11, 2019Launched in 2011, Office 365 has made quite a reputation for itself as the go-to cloud productivity suite for businesses. With several subscription plans, flexible pricing, and a plethora of features that allow users to collaborate, communicate, and access their important documents as a team, Office 365 is a must-have for organizations that need to boost productivity and maintain efficiency. But as with all software, you may occasionally run into problems. In 2018, a number of users took to online forums to highlight a few Office 365 issues that can come during sign-in and activation . While Microsoft has mostly fixed these, users may still face some sign-in, account recovery, and activation issues.
Still having problems? Here’s a list of the most common Office 365 issues and their solutions.
Are you managing multiple Office 365 tenants? If yes, read our guide, 15 Tricks to Succeed in Managing Multiple Office 365 Tenants to help you save time. Click here to learn how.
User Error (Wrong ID or Password)
When trying to sign in to your Office 365 portal, you may have encountered the following pop-up message:
“We are unable to recognize this user ID or password.”
This usually occurs when a user accidentally enters the wrong login credentials. And there are two main causes: either you entered the wrong password, or you entered an incorrect ID (or both).

There are multiple ways to solve this problem. You can use either of the following two solutions depending on which one works best for your situation:
1. Incorrect User ID or Password
Check Your ID
Ensure that the correct user ID is entered and that you’re signing in using the email provided to you by your organization. Such email addresses generally look like someone@example.com or someone@example.onmicrosoft.com. If you’re unsure about the ID that was assigned to you by your organization, be sure to contact your administrator.
Check Your Password
Sometimes, employees save their passwords on their laptops or desktops and then copy-paste the data into sign-in fields. But this can sometimes cause problems. If you’re copying the password from somewhere else, make sure that you’re aware of possible unintentional spaces at the beginning or end of the password. Also, bear in mind that some passwords are case sensitive, so make sure every letter is correct.
2. Forgotten User ID or Password
If you can’t remember your ID or password, you can attempt to reset your own password through the self-service Password Reset wizard:
- If you’re using a work or school account, visit: https://passwordreset.microsoftonline.com.
- If you’re signing in from a Microsoft account, visit: https://account.live.com/ResetPassword.aspx.
- If you’re the administrator, you can attempt to reset your own password if you’ve already set up an alternate email address and a mobile phone number.
- If your organization has multiple Office365 administrators, ask another administrator to reset your password for you.
Note: If your account administrator has enabled the option that allows you to reset your own password, then you can proceed to reset it through the links mentioned above. If that’s not the case, the password reset form provides you the option to contact your admin.
Learn how to sell Office365 the right way with our FREE Sales Guide
Office 365 Account Locked: What If I Don’t Have a Recovery Email?
Accounts can be locked due to various reasons, such as if you type in the incorrect login details multiple times. When an Office 365 account is locked, nobody can sign in to it. The only solution is to authenticate and verify your credentials to access the account.
If you don’t have a recovery email, you can follow a series of steps to regain access to your account. However, before you do so, keep in mind these tips to ease the account recovery process:
- Use a computer that you’ve previously used to sign in when attempting to recover your account. Microsoft recognizes computer IP addresses.
- The questions asked by Microsoft may or may not apply to you. Ensure that you answer as many questions as possible. It’s better to guess and be close than to leave a question unanswered.
- The email that’s requested must be a working email. Microsoft doesn’t use this email for marketing purposes. This email is only to provide you the result of the recovery request.
Fill Out the Account Recovery Form
The Office 365 recovery form is a series of questions posed about your account, including related information that Microsoft thinks only the true administrator or organization would know. Here are the steps you should follow:
- Go to live.com/acsr.
- Enter the information for the account you’re trying to recover.
- Enter a working email address that Microsoft can use to contact you.
- Verify that email address through a code sent to that particular email.
- You’ll be presented with several questions about yourself and the account. Fill in as much information as you can to help assess the situation better.
- Submit the recovery form.
Note: If administrators have enabled two-step verification, the process of recovering your account will not work. Two-step verification is designed to prohibit access to anyone attempting to access your account, no matter how much information they know about it. If that is the case, you will have to contact your administrator.
How to Activate Office 365 Without Accessing the Portal
Your love for Office 365 may be tested when you face activation issues. But while major activation issues are directed to Microsoft’s Office portal, it consumes your one-time password after your initial login. So what options are you left with?
Here’s how you can activate your Office365 account without going through the portal:
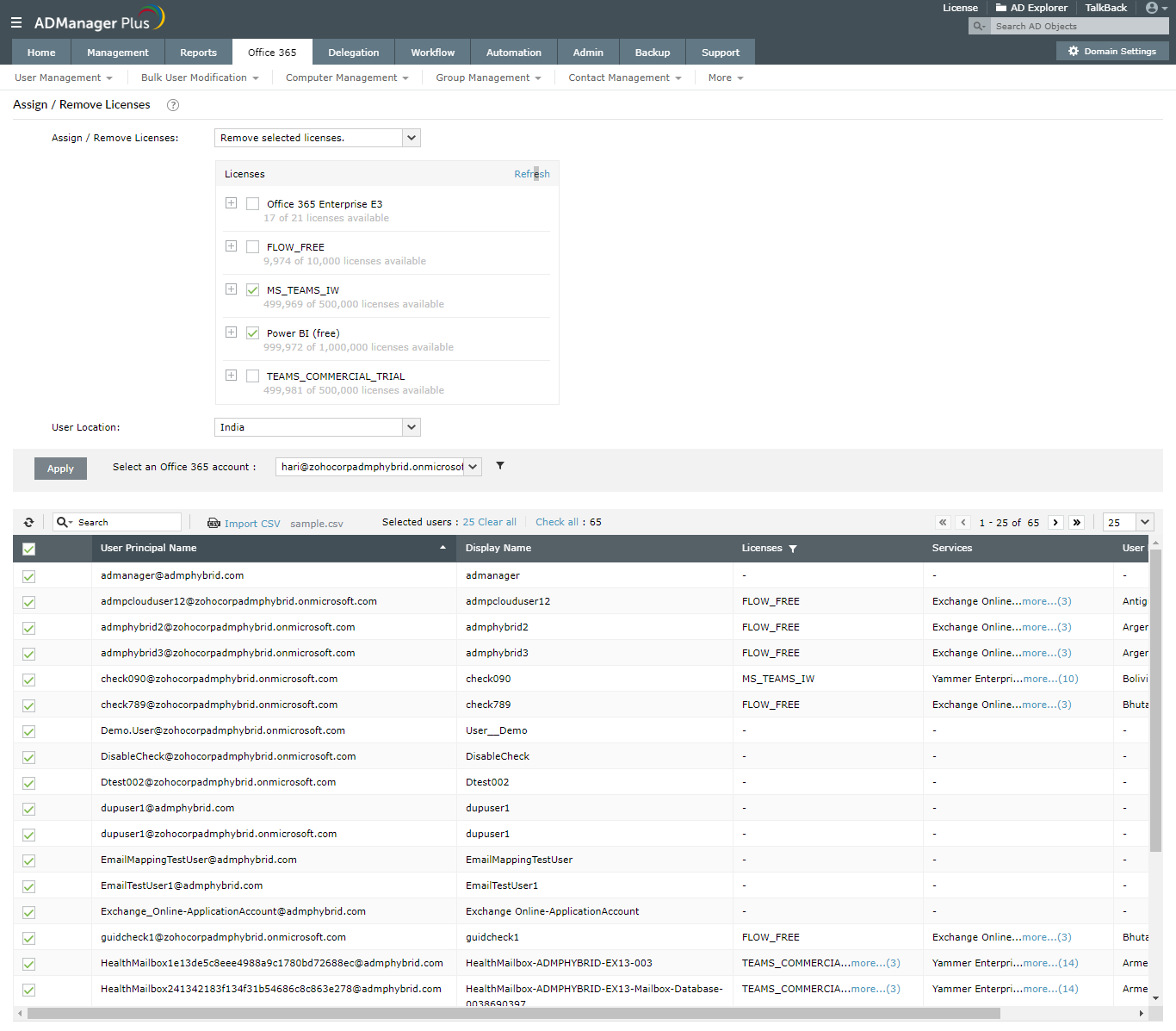
1. Configure Internet Explorer’s Intranet Zone
Office 365 operates and uses different domains for various products and services. The extensive list of domains needs to be added to Internet Explorer’s intranet zone as the default intranet settings, ensuring that all cloud-based applications run with the same configurations as internal applications.
2. Remove Old Office Licenses
Often, Office 365 activation issues arise on desktops containing an outdated version of the software suite. An older license can cause activation issues as well.
The tool to modify and manage volume licenses is called OSSP.vbs. This script is located in this directory:
C:Program FilesMicrosoft OfficeOfficeXX.
Microsoft Office 365 Removal Tool
If you’re looking for the existing volume licenses using command prompt on your local system, run the following command:
Remove Office 365 License Pc
cscript.exe “C:Program Files (x86)Microsoft OfficeOffice16ospp.vbs” /dstatus
Each license in the system is displayed as a distinct block containing complete information.
To remove previous licenses, you must locate the last five digits of the product and run the following command:
cscript.exe “C:Program Files (x86)Microsoft OfficeOffice16ospp.vbs” /unpkey:TCK7R
After removing all existing license keys for each product key, run the following command once again. If you’ve successfully removed older licenses, the result should now look something like this:
Office 365 Mac License Removal Tool
Office 365 Support and Recovery Assistant (SaRA)
Microsoft is aware of common Office 365 issues, which is why the suite comes with its own personal assistant: Microsoft’s Support and Recovery Assistant, or SaRA for short.
Office 365 License Removal Tool
SaRA runs multiple tests to configure and solve any potential Office 365 issues. It can fix several issues for the user, advise how to go about problems, and link to references when it’s unable to solve a problem itself.
Common Office 365 issues, such as being unable to connect to Outlook, as well as glitches with your email mailbox or calendar, can be solved with SaRA. Here’s the list of applications supported by the tool:
Office 365 Trial Removal Tool
- Office Setup
- Outlook for Mac
- Email on mobile devices
- Outlook on the Web
- Exchange Online
- Dynamics 365
- OneDrive for Business
Microsoft Office 365 License Removal Tool
Hopefully, these easy steps will have helped you resolve the Office 365 issues you may have. Keep in mind that these issues are the ones that can be easily resolved on the spot but sometimes, additional support is needed. If that’s your case, you can contact us to see what support you can get from Sherweb as your provider.